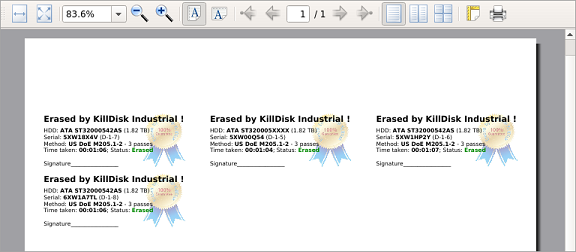Disk Labels
Along with the PDF certificate KillDisk allows you to print Disk Labels to attach to the disks being erased. Disk Labels with erase status and essential disk information could be issued for any disk processing (such as Disk Erase Secure Erase Disk Examine Disk Clone Disk Wipe). These labels may be completely customizable to print on label tape or on sheet with any dimensions. Simply specify the parameters and KillDisk will prepare the printable labels for you.
Print Labels Option
Upon the completion of a major KillDisk operation you will see a report dialog. In the list of completed tasks you will see the Print Labels button. Click it to open the Print Labels Dialog.
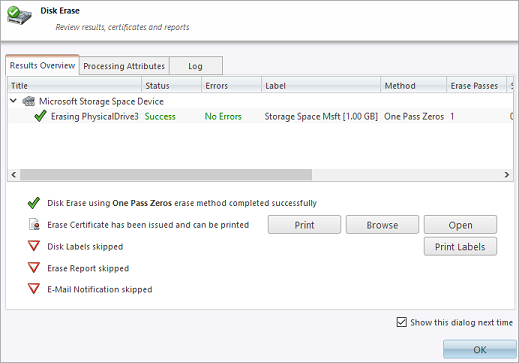
Print Labels Dialog
This dialog allows you to configure the labels and prepare them for printing. The top of the dialog shows a list of the drives that will have labels generated for them. At any point in the operation a sample of the label is shown in the Preview window on the left side. The right side of the dialog has the styling and template configuration options.
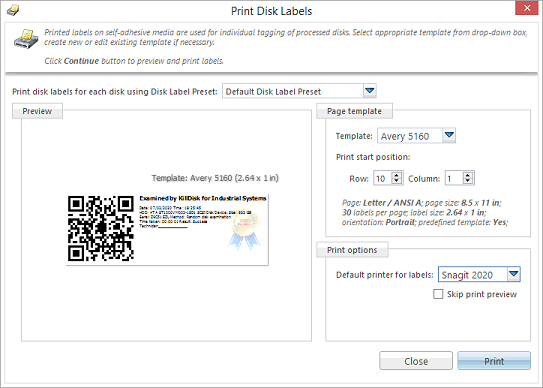
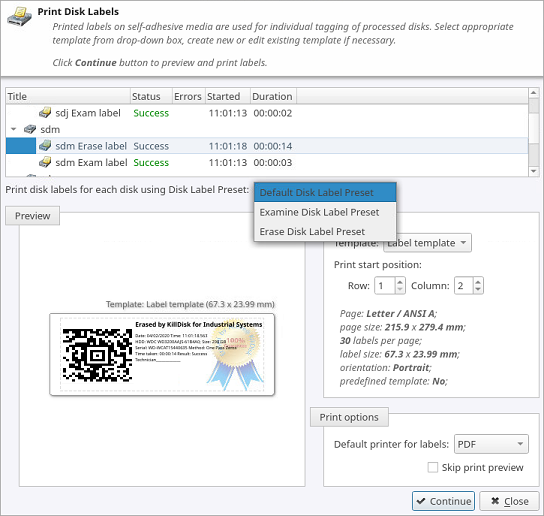
Page template options
The print label dialog gives you an access to a number of predefined standard presets and custom templates you may create. These templates may be easily selected without opening any additional dialogs. All the details of the selected template will be displayed below the selection box.
Print start position
The print start position section of the dialogue allows you to select what label on the page start printing from. The labels won't always start from the 1x1 position so you can adjust this setting accordingly.
Print preview and actual printing
Once all the settings are configured you may see the Print Preview by clicking the Continue button. The Preview displays what the print is going to look like and from here the print job can be sent to a printer that is configured in the system .
- Skip Print Preview
- Disables system Print Preview dialog and prints labels immediately.